# Adding your bot to servers
If you've been following the guide's previous pages, you should have a bot application set up. However, it's not in any servers yet. So how does that work?
Before you're able to see your bot in your own (or other) servers, you'll need to add it by creating and using a unique invite link using your bot application's client ID.
# Bot invite links
The basic version of one such link looks like this:
https://discord.com/oauth2/authorize?client_id=123456789012345678&scope=bot+applications.commands
The structure of the url is quite simple:
- The first part is just Discord's standard structure for authorizing an OAuth2 application (such as your bot application) for entry to a Discord server.
- The second part that says
client_id=...is to specify which application you want to authorize. You'll need to replace this part with your client's ID to create a valid invite link. - Lastly, the third part, which says
scope=bot+applications.commands, specifies that you want to add this application as a Discord bot, with the ability to create Slash Commands.
TIP
A permissions parameter also exists to restrict or guarantee the permission your bot will have on the server you are adding it to. For ease of use, it is recommended to use this (opens new window) website.
WARNING
If you get an error message saying "Bot requires a code grant", then head over into your application's settings and disable the "Require OAuth2 Code Grant" option. You usually shouldn't enable this checkbox unless you know why you need to.
# Creating and using your invite link
As mentioned above, you'll need to replace the client_id parameter with your client's ID to generate your invite link. To find your app's ID, head back to the My Apps (opens new window) page under the "Applications" section once again and click on your bot application.
Insert your app's ID into the link template, and then access it in your browser. You should see something like this (with your bot's username and avatar):
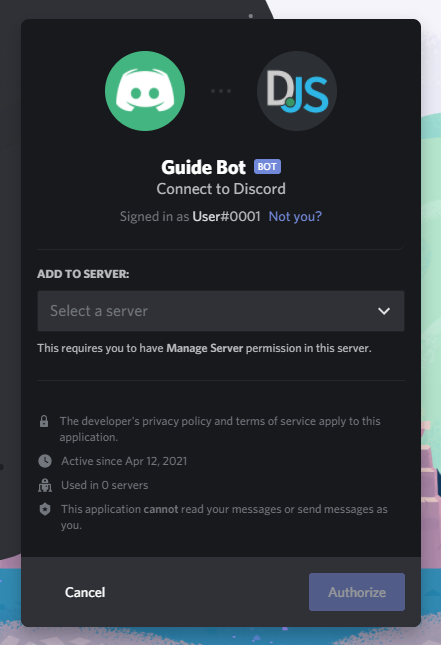
Choose the server you want to add it to and click "Authorize". Do note that you'll need the "Manage Server" permission on a server to add your bot there. This should then present you a nice confirmation message:
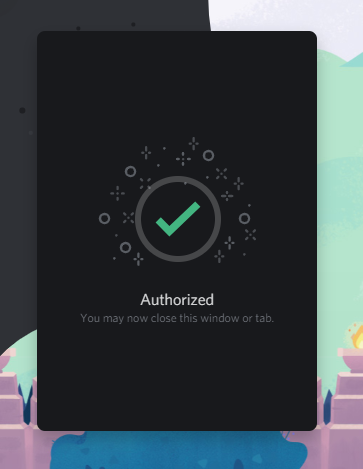
Congratulations! You've successfully added your bot to your Discord server. It should show up in your server's member list somewhat like this: